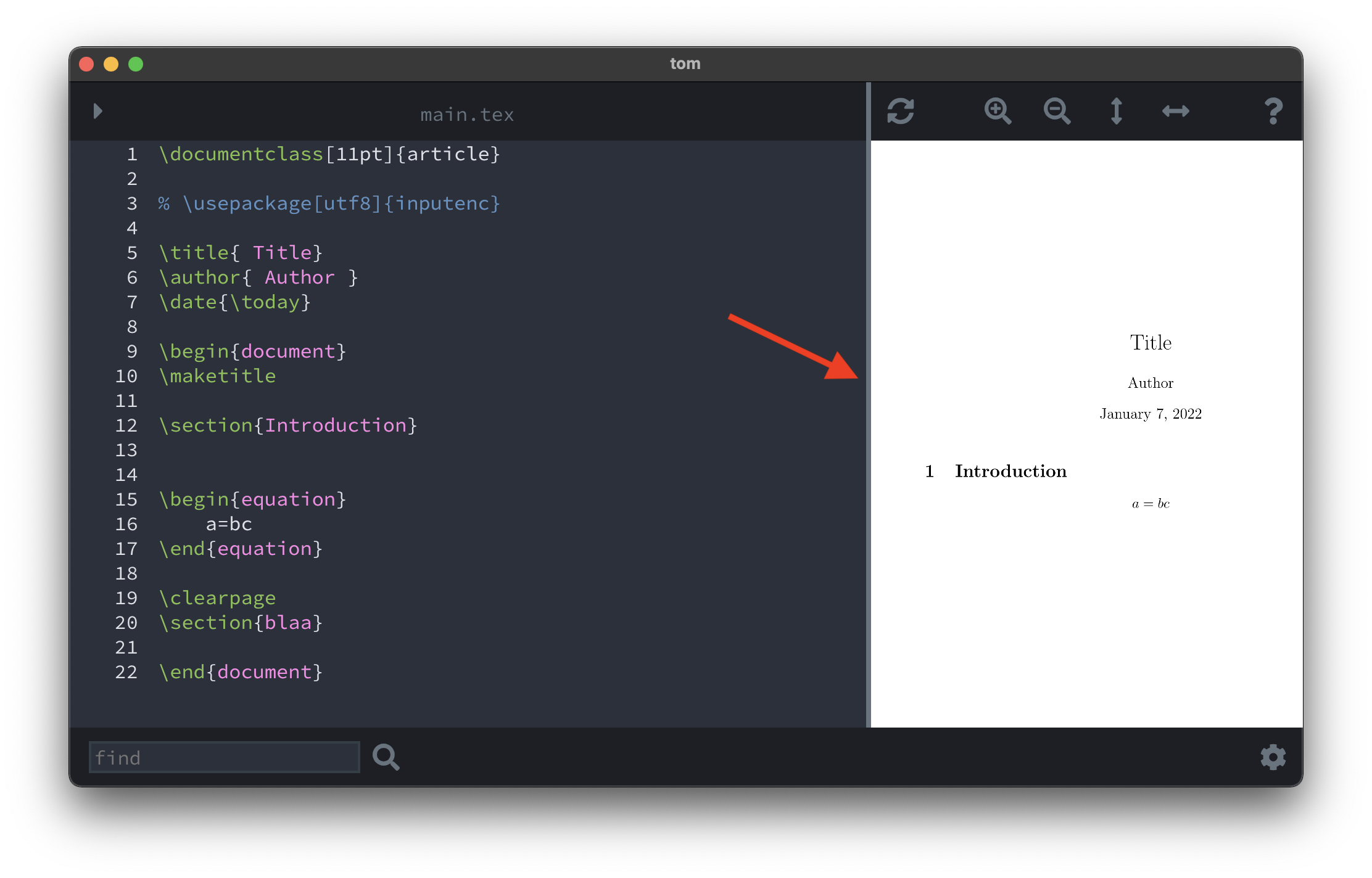Getting started
A project is a directory containing at least one .tex file.
If multiple .tex files are present the program will automatically
detect the main file, i.e. the file containing the line
\documentclass. Note that only one file per project is allowed and
expected to contain the \documentclass command.
The Browser
A tree view of the relevant files inside the current project.
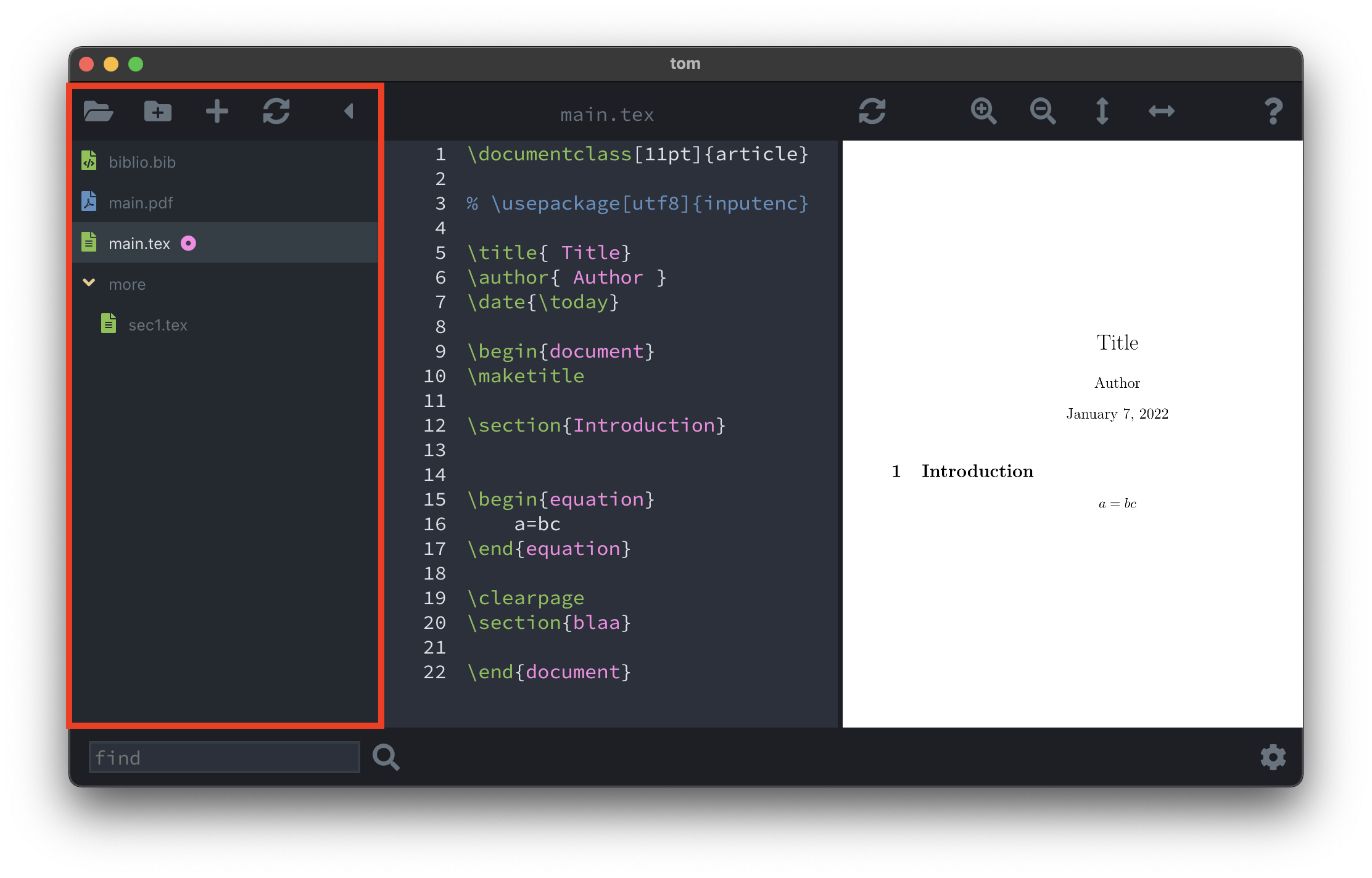
Buttons
Open folder: opens a folder/projectCreate new folder: creates a new folder in the current projectAdd file: touches new files inside the current projectRefresh: refreshed the browser. Useful if the project folder is manipulated with external commands, like the Terminal or Finder.Hide browser: hides the browser providing more room to the editor and viewer panels.
By right-clicking an item in the browser the user can open a context menu

Preview: images such as pdf or png files are opened in the Preview programRename,Delete: renames or deletes the selected file
The Editor
The main editor to modify .tex or .bib files.
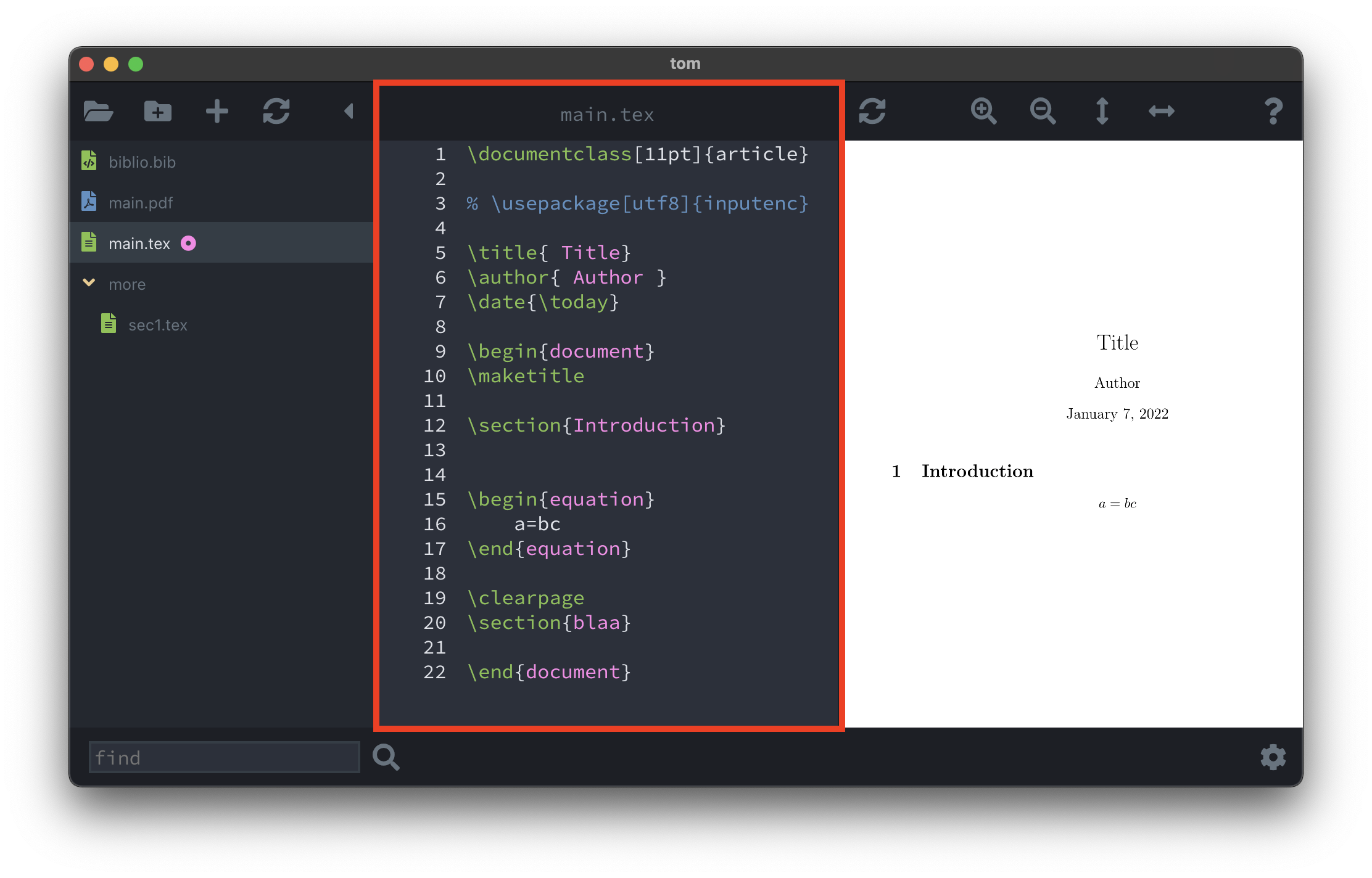
Features
- available shortcuts can be inspected by checking the
Editmenu. - when the file is edited a
*appears in the top toolbar together with a save button - autosaving is enabled and the time interval can be set in the preferences
Autocompletion
When the user types, an autocompletion menu may automatically appear at the location of the cursor. The suggestions include
- LaTeX commands, such as
\beginwhen the user types\b - paths to
.texfiles (contained in the project) when the user types\input{ - paths to
.bibfiles when the user types\bibliography{ - paths to images when the user types
\includegraphics[...]{ - labels extracted from the
.texfiles when the user types\ref{ - article tags extracted from all
.bibfiles when the user types\cite{
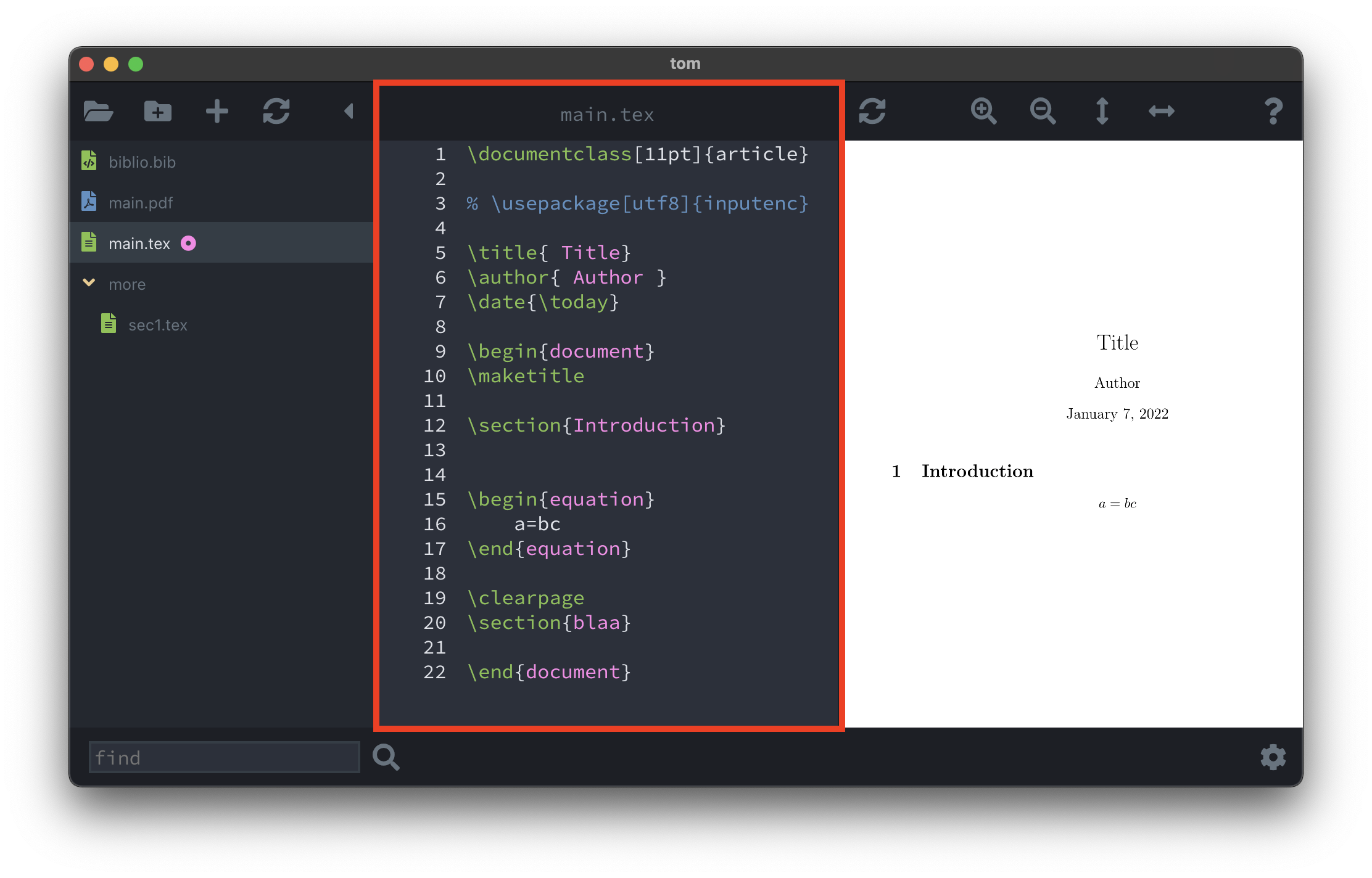
The PDF Viewer
The main PDF document is display here.
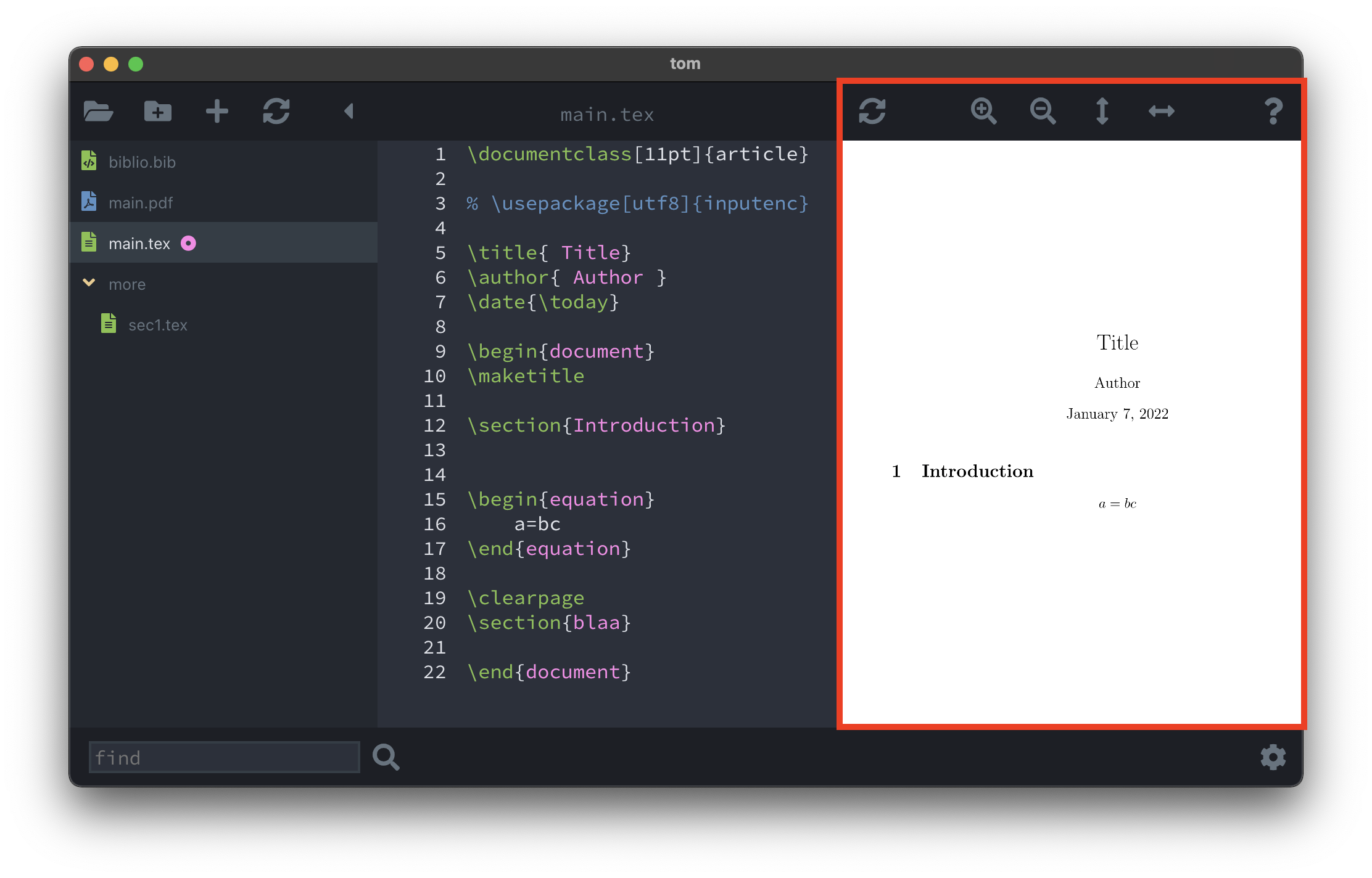
Buttons
Sync: recompiles the latex document and refreshes the PDF document without losing the focus on the current pageZoom In/OutFit horizontally/verticallyHelp: on click a popup context menu appears with LaTeX documentation and resources.
Footer
The lower toolbar with a few additional features
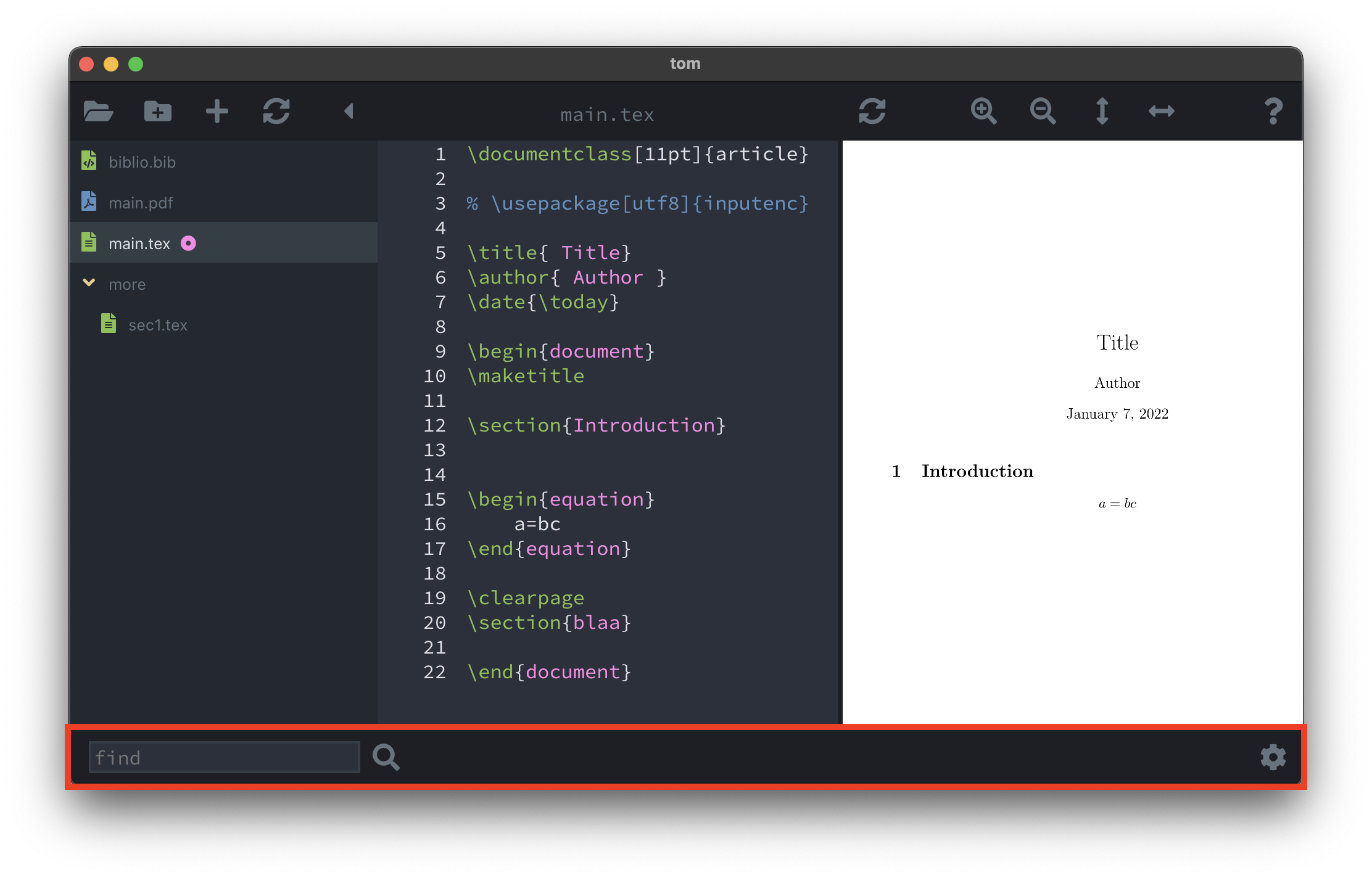
-
Find: type the text you want to find in the opened
.texfile and press theFindbutton. The editor will automatically scroll to the first istance, which will be selected. Successive clicks of theFindbutton will iterate over the additional instances. -
Preferences: the settings panel is opened from the
Settingsbutton.
Resizer
By moving the mouse in between the editor and the viewer, a vertical gray bar shows up and by dragging it, it is possible to resize the editor and the viewer.